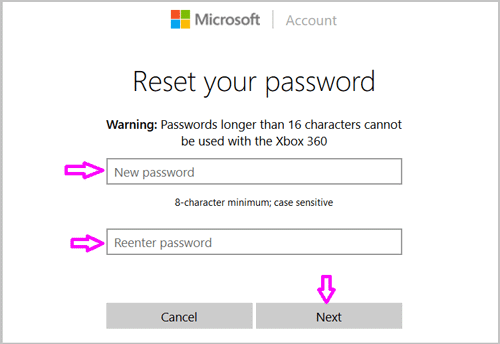
Step 1: Open a desktop or mobile browser and visit live.com password reset page from here (https://account.live.com/password/reset).
Step 2: Enter the email address registered with that Microsoft account.
Step 3: After that, you need to enter recovery email address or phone number to get the confirmation code. Provide the same and then click on the Next button.
Step 4: Now, get the source that you provided in the above step and note down the code send by Microsoft.
Step 5: Move to the recovery page of Microsoft and then enter the security code, and further click on the Verify button.
Step 6: If the verification is successful, then you can set a new password for future login.
This process is applicable only when you login Windows 10 computer via Microsoft account. If it was a local account, then this way won?t work for sure. Moreover, if the provided data during the verification process does not match with the details offered by you to the Microsoft account, then verification may fail and you will get stuck again.
[Edit] I received several complaints about Command Prompt method we suggested as Solution 2 initially, which does not work on new version of Windows 10 (1903 and later). So I moved PassGeeker for Windows to position 2. This tool supports latest Windows 10 as I tested it on 2 laptops and worked like a charm.
Solution 2: Bypass Windows 10 Admin Password with PassGeeker for Windows
If you felt too complicated when using Command Prompt, then this suggestion is 10X easier than CMD. PassGeeker for Windows is one of the most user-friendly Windows password recovery software to bypass Windows 10 password without taking much effort. In short, it is completely safe and secure software to reset or bypass Windows 10 admin password from local account. Through this software, you can also add a new administrator account for login.
Step 1: Download PassGeeker for Windows from below link and install it on a computer. Insert the USB drive on the same computer and then open PassGeeker for Windows.
Download link (Updated):
https://www.passgeeker.com/download/windows-password-recovery.exe
Step 2: Click Burn button at the right side of USB tab. A pop-up menu will appear stating that the USB drive will be formatted, just click on the Yes button. The burning process is commenced and it will be completed shortly.
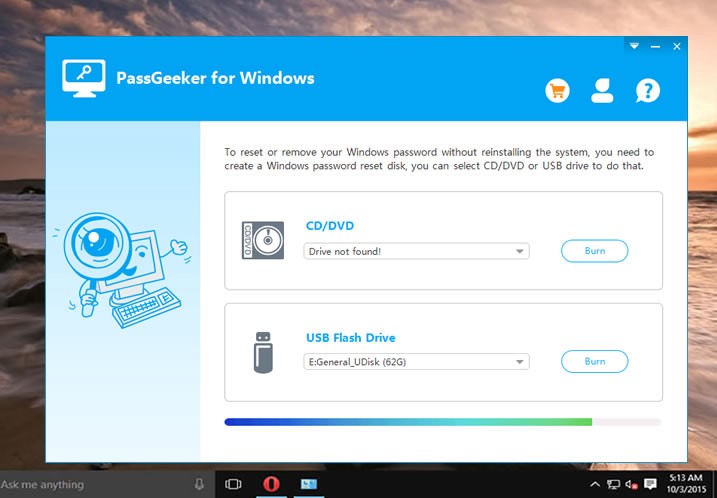
Step 3: Remove the USB drive and insert it on the locked computer. Restart your computer, open Boot menu or get into BIOS settings, and select 1st boot device as USB drive.
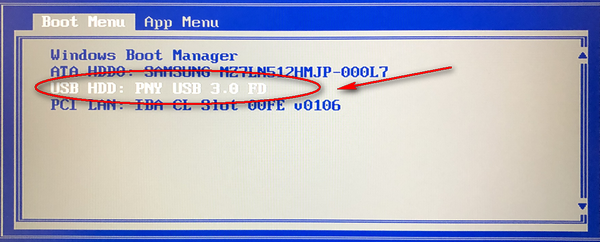
Step 4: Thereafter, your computer will boot and will fetch PassGeeker for Windows main interface with few options. Select your OS, select the locked account from the list of user accounts and hit the Remove Password button.
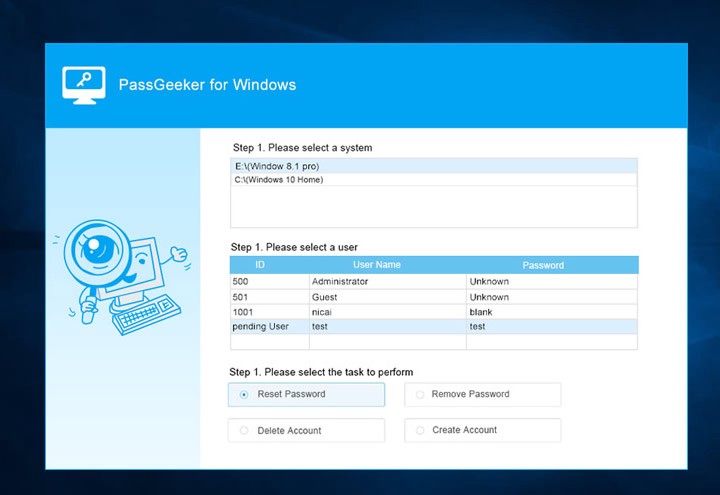
Step 5: A pop-up window will appear giving a password reset warning, just click on the Yes button. Soon, your forgotten password will be bypassed and you can access your account without any password because that field is kept blank by PassGeeker for Windows.
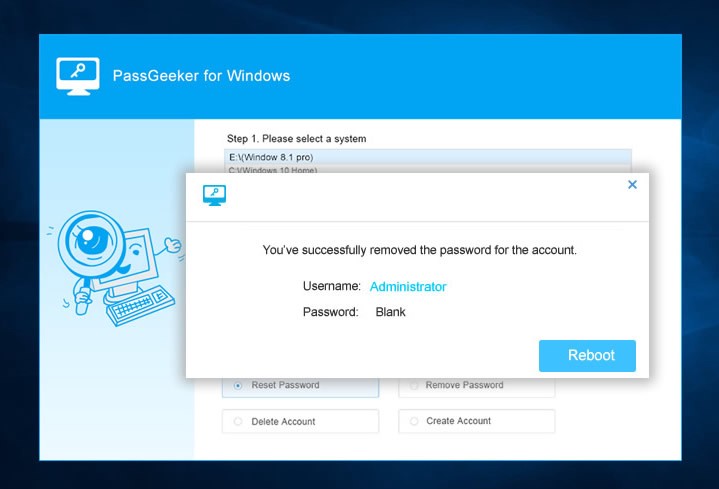
PassGeeker for Windows is the fastest Windows password recovery software and also it offers a clean GUI that helps in smooth installation. This utility supports most of the versions of Windows OS such as Windows XP/Vista/7/8/10. The application is made very smooth so that all the users can access it to bypass Windows 10 admin password in seconds.
Solution 3: Bypass Windows 10 Admin Password with Command Prompt
CMD is the official and tricky way to bypass Windows 10 admin password. In this process, you will need a Windows Installation disk and If you don?t have the same, then you can create a bootable USB drive consisting of Windows 10. Also, you need to disable UEFI secure boot option from the BIOS settings. Now, let? see the method in a detailed manner.
Step 1: Insert Windows installation disk on your locked computer.
Step 2: Change Boot order in BIOS or boot menu to let your computer boot from external USB or CD/DVD. After that, you will have to press any key to start the boot process, so do the same. Soon, you will be directed to the Windows Installation page and here you need to press Shift and F10 keys together to launch Command Prompt utility.
Step 3: At the login screen, you need to replace Utility Manager with cmd so that you can easily access the command prompt for the process. So, enter the commands provided here in the command prompt.
move d:windowssystem32utilman.exe d:windowssystem32utilman.exe.bak
copy d:windowssystem32cmd.exe d:windowssystem32utilman.exe
Step 4: Restart your computer through the following command.
wpeutil reboot
Step 5: After that, you will land again on the login screen, click on the Ease of Access button and it will direct you to the command prompt. Now, create a local account through the commands and make sure to press the Enter key after the completion of each command.
net user hart /add
net localgroup administrators hart /add
Step 6: Now, close the command prompt and restart your computer. This time, you will see the local account (hart)at the login screen, click it to get into Desktop.
Step 7: Right-click start menu, and further click on Computer Management. Move to local user and groups and then select the locked account, right-click on it, and choose Set Password option.
Step 8: Now create a new password for your locked account.
This method is a bit lengthy one and everything is based on the commands. If you enter any incorrect command, then you will fail to get the result. Also, in this method, you will need Windows installation disk and if you don?t possess it, then creating Windows installation media on a USB drive will take additional effort.
Solution 4: Bypass Windows 10 Admin Password Using Reset Disk
Password Reset Disk is a built-in tool offered by Windows 10 that helps users to reset Windows password. However, you had to create a password reset disk earlier to make it working. After that, you can use it to bypass Windows 10 password. The method is pretty simple and the steps for the same are provided below.
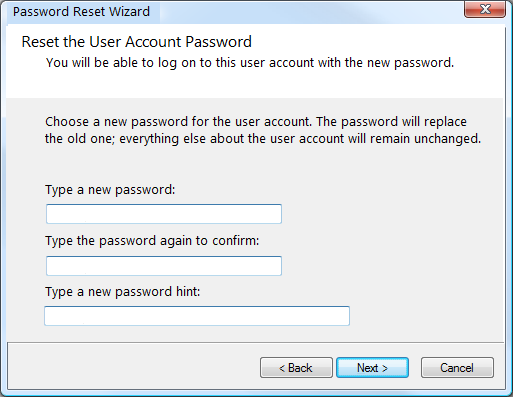
Step 1: Insert Windows Password Reset Disk on your computer. Restart your computer and soon, you will direct to the Login screen.
Step 2: Click on the Reset Password button and further click on the Next button.
Step 3: Another window will open and here you need to click on the drop-down menu to select the drive that contains Windows Password Reset Disk and further click on the Next button.
Step 4: Now type a new password and re-enter the same to confirm it. And make sure to provide the password hint.
Step 5: Close the password reset wizard window, remove the CD and restart your computer. This time, you can easily log in to Windows with your new password.
Windows Password Reset Disk is a quick approach to bypass Windows 10 password, but applicable only when you have created a reset disk. If you have not created the same, then you won?t be able to use this disk. Moreover, it supports local accounts and if you had registered with a Microsoft account, then this method won?t give the result.
Solution 5: How to Bypass Windows 10 Admin Password via Ubuntu LiveCD
Ubuntu Live CD is a bootable media that enables the users to test a demo version of Ubuntu on any computer without installation. So you don?t worry about data loss.
Apart from the installer, it also acts as a password bypassing tool because of repositories that it contains. This will help the users to download the selected software needed to bypass Windows 10 password and one such is chntpw. So, when you use Live CD, make sure to download and configure chntpw.
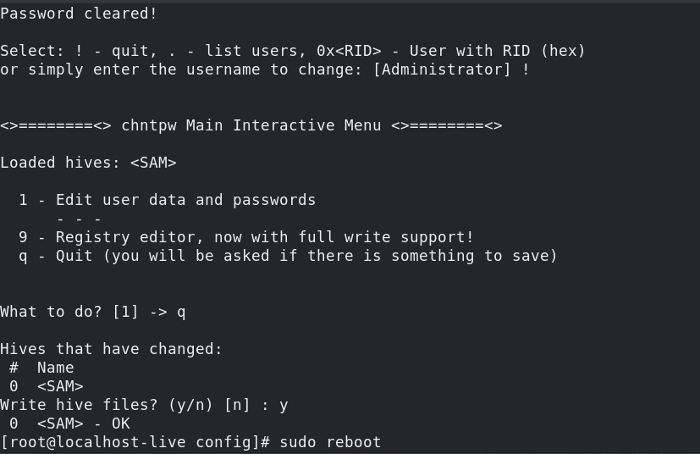
Step 1: To begin the task, you need to get one working computer where you can download Ubuntu Live CD from the official website of Ubuntu and make sure to get the latest version.
Step 2: Burn the ISO file to the USB through UUByte ISO Editor. This editor is simple and makes the process very smooth and also gives the result in no time.
Step 3: Now, insert the USB drive on your locked computer and then boot it via USB drive. Soon, you will be directed to the Welcome page of Ubuntu, click on Try Ubuntu.
Step 4: Next, click on the Settings and select Repositories from the drop-down menu. The software sources window will open, and here you need to select the Community-maintained open-source software option and then close the window.
Step 5: Move to Synaptic Package Manager and click on the reload button to modify Repositories. After that, repositories will download the software necessary for the removal of the Windows password.
Step 6: Once the download process gets completed, move to the Quick Search icon, type chntpw and when you get the same on the list, then select it and further click on Mark for Installation.
Step 7: Soon, you will be directed back to the Synaptic Package Manager window and here you need to click on the Apply button.
Step 8: open Terminal and type the command to install chntpw.
sudo apt-get install chntpw
Step 9: After that, locate your Windows partition where OS is installed through the path WindowsSystem32Config and then select the partition, right-click on it and further choose to Open in Terminal.
Step 10: Now, type the command to get the list of user accounts.
chntpw -l SAM
Step 11: Select your locked account through the command and make sure to press the Enter key after the completion of the command.
chntpw -u XYZ SAM
Note: Here, XYZ stands for the username and you need to type the one that is locked.
Step 12: You will get password editing options, type 1, and press the Enter key to leave the password blank. Further, type q to close the User Edit menu and then press the Enter key.
Step 13: A confirmation message will appear on the Terminal and you must press the Y key. Now, restart your computer, and this time, you will be directed to the Desktop and Windows won?t ask for any password.
Ubuntu Live CD is a totally free method to bypass Windows 10 password. However, you will have to be extra attentive during the command sections and if you enter an invalid command, then you will get stuck.
Conclusion
Hope you will be able to bypass Windows 10 forgotten password using any of these 5 given methods. If you had accessed Windows 10 through Microsoft account, then you can use Live.com, but if you don?t remember the secondary password, then you can go with PassGeeker for Windows. Command Prompt is applicable only when you have Windows 10 installation disk.